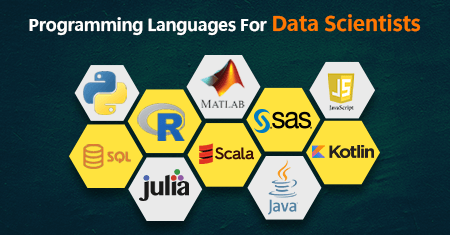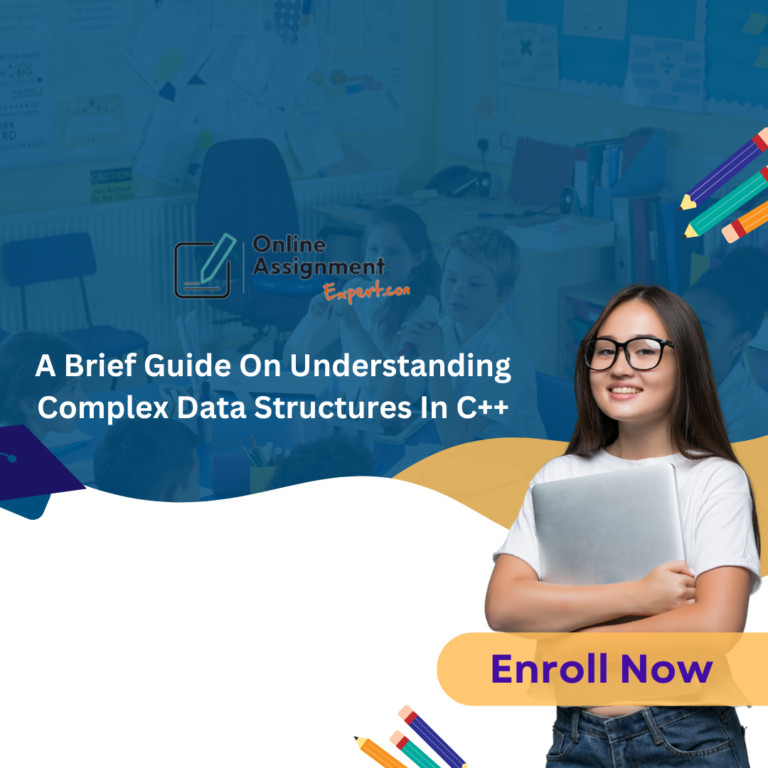What Are the Most Common Excel Mistakes to Avoid?
Microsoft Excel is one of the most powerful tools used by businesses, data analysts, and individuals for managing and analyzing data. Whether you’re just starting out or you’re an experienced Excel user, it’s easy to make errors that can lead to inaccurate data, lost time, or even costly business mistakes. By avoiding common Excel mistakes, you can work more efficiently and ensure that your data remains accurate. Whether you’re learning Excel through online courses excel, free Excel courses online, or an Excel course in Melbourne, this guide will help you identify and avoid frequent Excel errors.
Why Avoiding Excel Mistakes Is Important
Excel is widely used in industries ranging from finance to project management, meaning that accuracy is paramount. A small error can cascade into major issues if unnoticed, impacting financial reports, project timelines, or business decisions. With Excel being such a critical tool, understanding how to avoid mistakes will increase your productivity and improve the quality of your work.
By avoiding these common mistakes, you’ll not only save time and avoid frustration, but you’ll also build trust in your Excel skills, whether you’re working on personal projects or for a large corporation.
1. Ignoring Data Validation Rules
One of the most common mistakes in Excel is neglecting to use data validation tools. Data validation ensures that the data entered into a worksheet meets specific criteria. For example, you can set rules to only allow numeric entries in a particular column or prevent duplicate values in a dataset.
How to avoid it: Always use data validation to ensure that only correct and relevant data is entered into cells. For example, if a column is meant for dates, use data validation to prevent users from entering text or numbers by mistake. Learning this through online courses excel or free Excel courses online will give you practical insights.
Tip: Set Data Validation Early On
By applying validation rules early, you can avoid data issues later. For example, when setting up a budget sheet, ensure that only currency values are entered in specific fields, preventing future calculation errors.
2. Overlooking the Importance of Cell References
Incorrectly referencing cells is a frequent Excel mistake. When you copy and paste formulas across a spreadsheet, Excel automatically adjusts the cell references, which can sometimes cause incorrect data to be used in calculations.
How to avoid it: Always double-check cell references in formulas, particularly when copying them to different parts of the sheet. It’s vital to understand the difference between relative, absolute, and mixed cell references. If you’re unsure about the differences, consider enrolling in an Excel course in Melbourne or an online course excel to improve your understanding of cell referencing.
Tip: Use Absolute References for Fixed Values
When creating a formula that refers to a fixed cell (e.g., a tax rate), use absolute references (like $B$3) to prevent the reference from changing as you drag the formula to other cells.
3. Forgetting to Use Named Ranges
Another common mistake is failing to use named ranges. When working with complex spreadsheets, using cell ranges in formulas can become confusing and error-prone. Named ranges, which give meaningful names to specific ranges of data, can make your formulas easier to understand and reduce the chance of mistakes.
How to avoid it: Define named ranges for frequently used cells or ranges, such as lists of products, tax rates, or discount percentages. Named ranges improve readability and help you avoid errors when referencing the same data in multiple formulas. You can learn more about named ranges through free Excel courses online that focus on intermediate or advanced topics.
Tip: Use Descriptive Names
Instead of referencing cells like “A1
,” create a named range called “SalesData.” This practice reduces confusion when working with multiple datasets.
4. Failing to Protect Your Worksheets
When sharing Excel sheets with others, one mistake people often make is not protecting the worksheets. If someone accidentally edits or deletes important formulas, it can disrupt the entire dataset, causing delays or inaccurate results.
How to avoid it: Protect your worksheet by restricting access to certain cells, especially those containing critical formulas. Excel allows you to lock cells and set passwords, ensuring that only authorized users can make changes.
Tip: Lock Formula Cells
Before sharing your Excel sheet, lock the cells with formulas so that users can’t accidentally overwrite them. This will ensure the integrity of your data, especially when collaborating on larger projects.
5. Mismanaging Large Datasets
As data sets grow, the risk of errors increases. One of the most common mistakes is mismanaging large datasets by not using the proper tools to filter, sort, and analyze data efficiently.
How to avoid it: Use Excel’s built-in tools such as filters, pivot tables, and conditional formatting to manage large datasets effectively. Enrolling in an Excel course in Melbourne will help you become proficient in these tools. You’ll learn to avoid common pitfalls like misaligned data, missing rows, or incorrect filtering.
Tip: Use Pivot Tables for Summarizing Data
For large datasets, pivot tables are an excellent tool for summarizing and analyzing data quickly. Pivot tables help you visualize trends and make more informed decisions.
6. Not Backing Up Your Work
Forgetting to save and back up your work is a mistake that can lead to data loss. Accidental deletions, file corruption, or computer crashes can wipe out hours of work.
How to avoid it: Always save your work regularly and consider using cloud storage options like OneDrive or Google Drive for automatic backups. In addition, Excel offers an auto-save feature that you can enable to prevent data loss in the event of an unexpected shutdown.
Tip: Enable AutoSave
AutoSave in Excel automatically saves your document at regular intervals. You can also manually save your file after making significant changes to ensure no data is lost.
7. Misusing Excel Functions
Excel has a vast array of functions, but not using the correct function for the task at hand is a common mistake. For example, users may use basic SUM formulas when more complex functions like SUMIF, COUNTIF, or VLOOKUP are more appropriate.
How to avoid it: Take the time to learn Excel’s advanced functions and understand when to use them. This will not only save time but will also reduce the likelihood of errors. You can expand your knowledge by taking online courses excel or free Excel courses online, which offer comprehensive training on functions like VLOOKUP, INDEX-MATCH, and IFERROR.
Tip: Start with What-If Analysis
If you often make decisions based on hypothetical scenarios, Excel’s What-If Analysis tools (e.g., Goal Seek, Scenario Manager) are invaluable for calculating potential outcomes.
8. Overcomplicating Formulas
It’s easy to overcomplicate formulas in Excel, especially when working on complex datasets. Long, complex formulas are not only hard to manage but are also prone to errors.
How to avoid it: Keep formulas as simple as possible. If a formula becomes too complicated, consider breaking it down into smaller steps or using helper columns. This not only makes the formula easier to manage but also reduces the chances of errors creeping in.
Tip: Use Helper Columns for Clarity
Instead of combining multiple calculations into one massive formula, use helper columns to break it down. This method enhances readability and debugging.
9. Forgetting to Check for Duplicates
Duplicate data is another common issue in Excel, and it can lead to incorrect analysis, inflated figures, or misleading results.
How to avoid it: Regularly check for and remove duplicates, especially when working with data imports or large datasets. Excel has built-in tools to help you find and eliminate duplicates, ensuring your data remains clean and accurate.
Tip: Use Excel’s Remove Duplicates Feature
Select the relevant columns and use the Remove Duplicates tool to quickly identify and clean up duplicate entries.
10. Ignoring Excel’s Error Checking Tools
Excel provides useful error checking tools, but many users either don’t use them or overlook them. These tools can help identify problems with formulas or data that might otherwise go unnoticed.
How to avoid it: Use Excel’s error checking features to review your worksheet. This tool can highlight issues like missing data, incorrect formulas, or formatting errors. By using error checking tools regularly, you can catch problems early and avoid mistakes that might affect your work.
Tip: Keep an Eye on Formula Auditing
Excel’s Formula Auditing feature allows you to trace errors and view formula dependencies, making it easier to identify and fix problems before they escalate.
11. Not Using Conditional Formatting
Conditional formatting is a great way to visually highlight important data, yet many users overlook this feature. Without it, your data may be harder to interpret, and critical trends might be missed.
How to avoid it: Use conditional formatting to highlight key data points, such as high sales figures or overdue payments. It’s particularly useful for making your data more visually accessible when dealing with large datasets. Free Excel courses online often cover conditional formatting in detail, allowing you to explore its various uses.
Tip: Color Code Important Data
Apply color-coding to your data using conditional formatting to instantly identify trends, anomalies, or outliers.
12. Neglecting to Learn Keyboard Shortcuts
Working in Excel without using keyboard shortcuts is another common mistake. Relying solely on the mouse for every action can significantly slow down your workflow.
How to avoid it: Learn and use common keyboard shortcuts like Ctrl + C (copy), Ctrl + V (paste), and Ctrl + Z (undo) to speed up your work. Mastering shortcuts will save you time and make you more efficient in Excel. An Excel course in Melbourne or free Excel courses online can introduce you to useful shortcuts tailored to your needs.
Tip: Master Common Shortcuts for Efficiency
Focus on shortcuts that align with your most frequent actions, such as formatting, navigating, and formula application.
Conclusion
Microsoft Excel is a powerful tool, but it’s easy to make mistakes that can affect your work. From overlooking data validation to mismanaging large datasets, avoiding these common Excel errors will save you time and help ensure accuracy in your work. Whether you’re self-taught or learning through online courses excel, taking the time to address these issues will significantly improve your proficiency.
By applying these tips, you’ll not only avoid mistakes but also master Excel to its fullest potential. Whether you’re taking an Excel course in Melbourne or looking for free Excel courses online, continuously improving your Excel skills will enhance your productivity and help you excel in your career.
click here to visit website