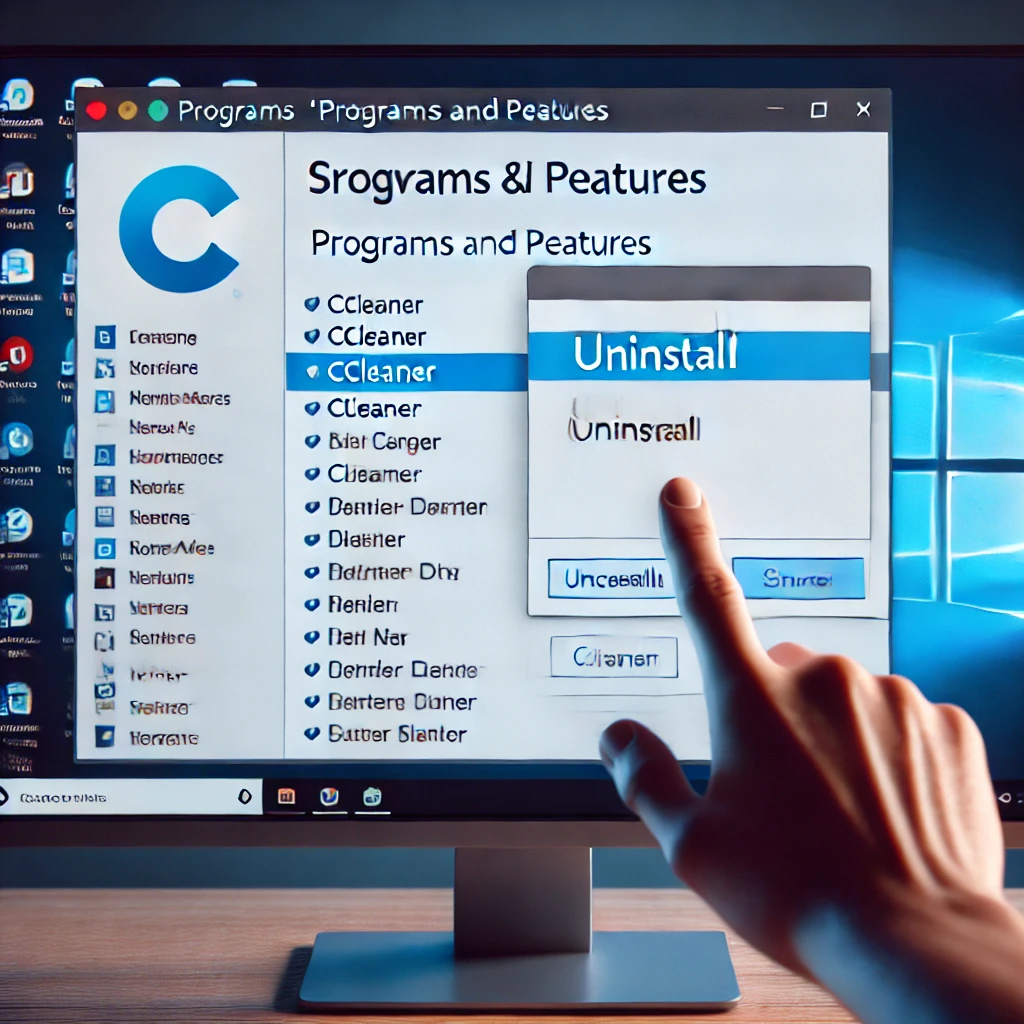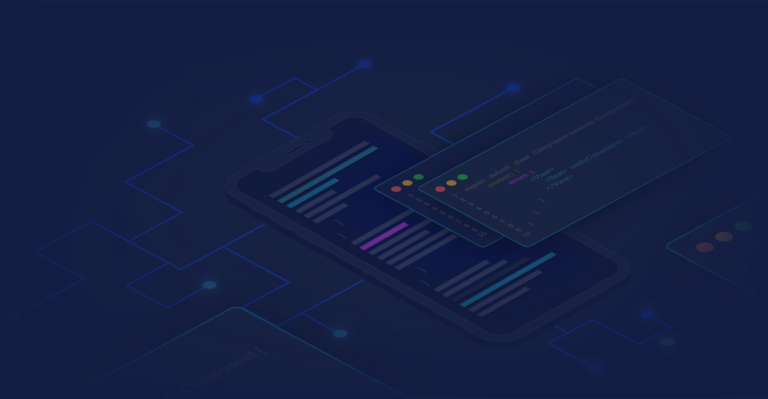Unable to Uninstall CCleaner? 1510-370-1986 Here’s How to Fix It
If you’re struggling to uninstall CCleaner from your computer, don’t worry—this is a common issue that can be resolved with a few troubleshooting steps. Here’s a simple guide to help you remove CCleaner from your system.
Table of Contents
Toggle1. Try the Standard Uninstall Method
- Go to the Control Panel on your computer.
- Click on Programs and Features.
- Find CCleaner in the list, select it, and click Uninstall.
- Follow the prompts to complete the process.
If this method doesn’t work or you encounter an error, move to the next steps.
2. Use CCleaner’s Built-in Uninstaller
- If the Control Panel method fails, you can try uninstalling CCleaner from within the application itself.
- Open CCleaner, go to the Tools section, and click on Uninstall.
- Select CCleaner and click Uninstall.
3. Boot into Safe Mode
- Sometimes background processes prevent software from being uninstalled. Boot your computer in Safe Mode to stop unnecessary programs from running.
- Restart your computer and press F8 (or the appropriate key for your system) while booting to enter Safe Mode.
- Once in Safe Mode, try uninstalling CCleaner again using the Control Panel.
4. Use a Third-Party Uninstaller
- If the built-in methods don’t work, consider using a third-party uninstaller like Revo Uninstaller or IObit Uninstaller. These tools can force-remove stubborn programs and clean up leftover files and registry entries.
- Download and install the uninstaller, then run it to remove CCleaner from your system.
5. Delete CCleaner Files Manually
- If uninstalling still fails, you may need to manually delete CCleaner’s files.
- Go to the directory where CCleaner is installed (usually in C:\Program Files).
- Delete the CCleaner folder.
- After deleting the files, search for CCleaner in the Windows search bar and remove any leftover files or shortcuts.
6. Clean the Windows Registry
- After manually removing CCleaner, it’s important to clean up the Windows registry to avoid issues.
- Press Win + R, type regedit, and press Enter to open the Registry Editor.
- Navigate to HKEY_LOCAL_MACHINE\Software and HKEY_CURRENT_USER\Software, and delete any CCleaner-related entries.
- Be careful when editing the registry, as deleting the wrong entries can cause system issues. Back up the registry before making changes.
7. Contact CCleaner Support
If you’ve tried all these methods and still can’t uninstall CCleaner, you may need to contact CCleaner customer support for further assistance. They can provide specific troubleshooting steps based on your system’s configuration.
By following these steps, you should be able to fully uninstall CCleaner and clear out any remaining files. Whether you’re switching to a different tool or simply no longer need CCleaner, these solutions will help you remove the program efficiently.
In Conclusion
While uninstalling CCleaner can sometimes present challenges, the steps outlined above offer several effective solutions to ensure a successful removal. Whether you prefer using standard methods, Safe Mode, or third-party tools, these approaches will help you get rid of the software and any leftover files. If problems persist, don’t hesitate to reach out to CCleaner’s support team for additional guidance. By following these steps, you can confidently manage your system and maintain a clean, efficient computer.
Read also How to contact ccleaner support