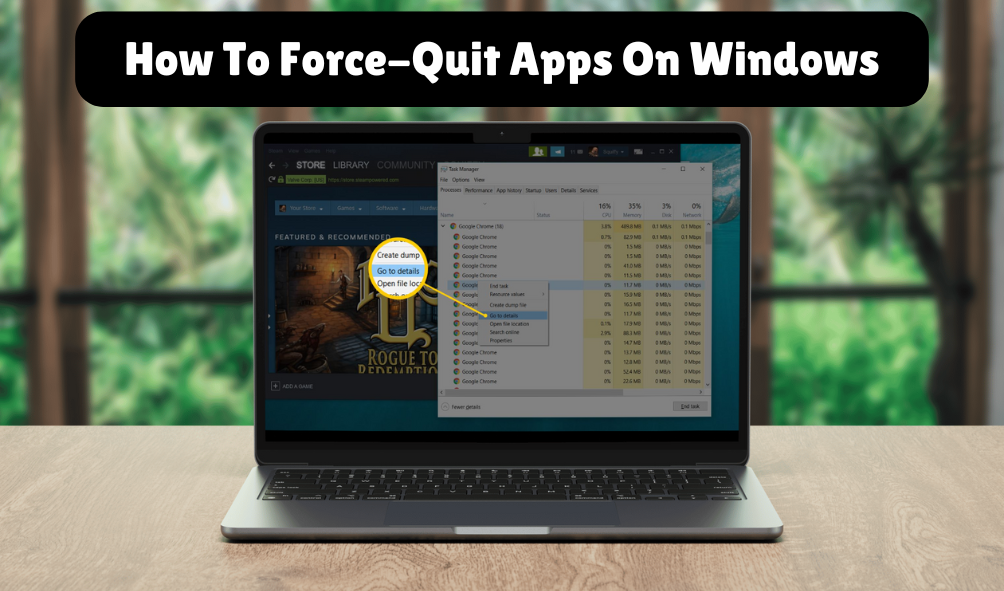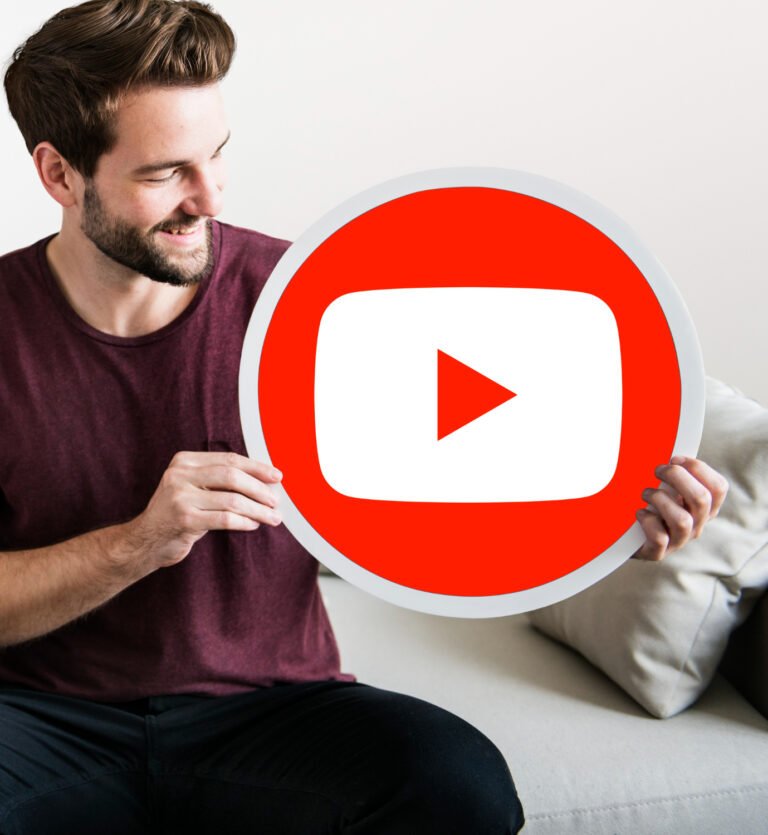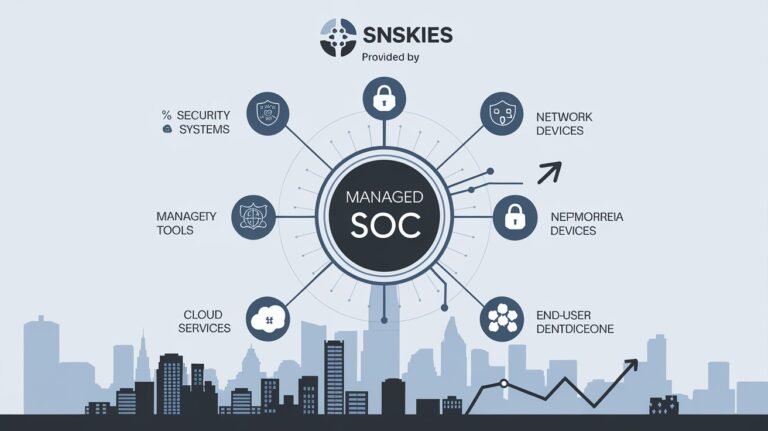How To Force-Quit Applications On Windows – (2024)
This is a common problem that we all face. When you stop working You will use the application in Windows.
It may be that an error message appears saying that the application is not responding. Or perhaps it’s stuck with no sign of when or how it can be restored. The best Downtime only affects the application. So you can use other programs and Windows features. Unfortunately, your entire system can get locked up with no clear way to recover. Yes, this situation is frustrating. But there are ways to recover.
Step Force Quit Applications on Windows
If you are searching for How to force quit an application Windows, then you are at the right place. Read the complete to learn the simple method.
1. Try to close the application directly
Usually, the first step is to try to close the application directly by the Close button. On clicking the button, a pop-up message will appear, displaying the application has stopped working. The message would give you two options: Check for an online solution and close the program or simply, Close the program. Sometimes, it might offer only one option to close the program.
2. Close window via the app’s Taskbar icon
If the Close button does not respond, another option is to right-click on the Taskbar icon of the app and choose the option for Close window. Wait for a few seconds to see whether the program closes or not.
3. Press Alt+F4
If your mouse is not responding and you are unable to click the Close button or Taskbar icon, then pressing Alt+F4 will surely close the currently active app or window.
4. Close the app using Task Manager
If you are unable to close the application directly, then attempt to shut it down through Task Manager, which displays you a list of all active files, apps, and processes.
In both the view, the entry status for the misbehaving app may display as “Not Responding.” Just Right-click on the entry and choose the End task option. Wait for a few seconds to see whether the application closes or not.
5. Use the Taskkill command
Another way to force quit on Windows is via a built-in Windows command called Taskkill. To use this, open your command prompt and type tasklist. Search for the executable file for the frozen app. Then, type taskkill /f /im afterward the name of the EXE file, such as, taskkill /f /im itunes.exe.
6. Terminate an app in Windows 11
When an app is frozen, then go to Settings > Apps > Installed apps. Click on the ellipsis icon for the frozen app. If you view settings for Advanced options, click on it. Move down to the screen to the Terminate section and click on the Terminate option.
Also Read – How Can NNRM28 Transform Your Twitter Experience?