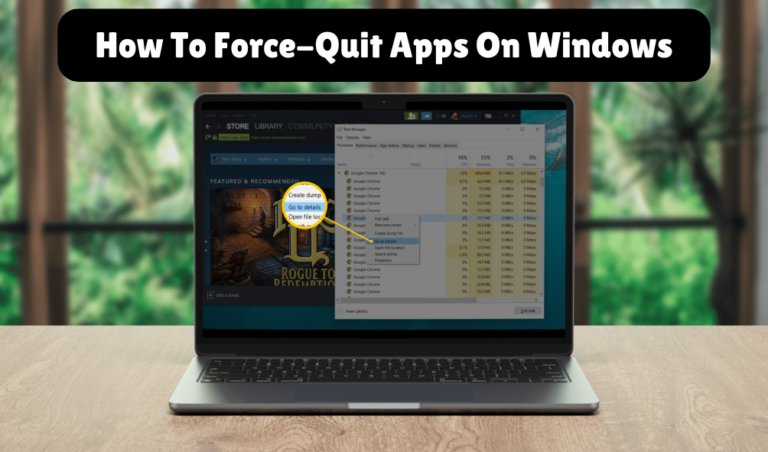Drag and Drop Not Working on Windows 10? Here’s How to Fix
The drag-and-drop feature is a basic yet useful feature that makes moving files and folders around your screen quite easy and straightforward. It allows you to quickly transfer folders and files, eliminating the need for window switching or keyboard shortcuts. While it is a useful feature, there can be times when the drag-and-drop feature on your Windows 10 computer does not work properly.
Fortunately, there is an easy fix for Windows 10’s drag-and-drop not functioning issue. Firstly, make sure to check a few things before performing any of the below methods. Check the hub, USB cables, and ports to make sure they are working correctly and smoothly. Additionally, you should confirm if the external mouse is operational and determine if the wireless device can be reset.
Moreover, you can try attempting to update the HID-Compliant touch screen driver, which resolves most of the Windows-related issues. However, if you have tried these fixes and the problem persists, read on to find out how to resolve drag and drop not functioning on your Windows 10 PC.
How to Fix Drag and Drop Not Working On Windows 10 PC
When you discover that your Windows 10 PC’s drag-and-drop feature is not functioning, it is time to explore possible fixes. All you need to do quickly to start utilizing the drag-and-drop capability is to proceed through these instructions one by one. Thus, some of the best solutions to this issue are listed below.
Method 1: Execute the DISM and SFC scans.
First of all, problems with drag and drop might be caused by corrupted system files. This enables you to run System File Checker (SFC) and Deployment Image Servicing Management (DISM) on your PC. The SFC scan locates and replaces corrupt files, while the DISM scan replaces these Microsoft files directly. To accelerate SFC and DISM scans, follow these procedures:
- Enter “Powershell” into the search field.
- Select “Run as Administrator” from the option to the right.
- Input the command sfc / scannow and press Enter.
- Wait till the SFC scan is complete.
- In the command area, type DISM /Online /Cleanup-Image /RestoreHealth, then press Enter.
- Restart your computer to see if drag-and-drop is operating properly when the DISM scan is complete.
If the problem persists, you can proceed to the next method.
Method 2: Update Mouse Drivers
The drag-and-drop feature may be problematic due to mouse driver issues. Thus, all you need to do is ensure that your HID-compliant touchscreen driver for Windows 10 is up to date. You can check the mouse drivers on your machine using the techniques listed below:
- Select Device Manager by clicking.
- Press Windows + R to open the “Run” dialog box.
- In the field, type “devmgmt.msc” and click “OK.”
- Select and expand “Mice and other pointing devices.”
- Use the mouse to perform a right-click and select “Update Driver” to update the driver. You can launch the mouse custom software to see if there are any updates available.
Method 3: Restart File Explorer
If the File Explorer crashes, it could interfere with the system’s ability to function properly. As a result, restarting File Explorer is easy. Here’s how to precisely restart your system:
- From the “Start” menu, choose “Task Manager.”
- Next, select “Windows Explorer” from the menu after selecting “Processes.”
- At this point, select “End task” from the menu. The desktop will reappear in a moment.
- Click “OK” after entering “explorer.exe” in the “Run new task” box.
- File Explorer will restart and check to see if the drag-and-drop feature is working.
Method 4: Use the Hardware and Devices Troubleshooter.
Next, use the hardware and device troubleshooter to resolve the issue of drag-and-drop not working. Here are the detailed instructions for utilizing the hardware and device troubleshooter on your system:
- From the Start menu, select “Control Panel.”
- Click on “View by” and select “Large icons.”
- Select “Troubleshooting” at this point from the menu.
- Select the “Sound and Hardware” option from the menu.
- After that, choose “configure up a device.”
- Click “Next” to launch the troubleshooter.
Method 5: Execute a Clean Boot
When their PC has issues with drag-and-drop capability, many customers opt for the clean boot option. This is a result of Windows starting with the bare minimum of required drivers and startup applications. To ensure a clean boot for your system, take the following particular steps:
- Open the system configuration app.
- From the “Services” menu, select “Hide all Microsoft services.”
- Next, select “Disable all.”
- From the “Startup” menu, choose “Open Task Manager.”
- After selecting “Task Manager,” click “OK.”
- Restart your computer now.
Conclusion
On a Windows 10 PC, troubleshooting drag-and-drop problems might be difficult, but with the correct techniques and resources, you can fix the issue and get your device back to functioning seamlessly. It is possible for users to simply resolve common reasons for drag-and-drop failures by following the step-by-step procedures described in this article.